C言語対応IDE機能
エディター概要
C言語対応エディターはIDEのメイン作業領域とユーザーが入力してソースコードを編集する場所です。 この領域で右クリックしますと編集中のコードのための有用なアクションのメニューを提供します。 エディターはカラー構文ハイライト, タブ・コントロール, ブックマーク,コンテキスト・センシティブ・ ヘルプとブレース・マッチング } 又は、)を提供しています。 C言語対応IDEは簡単にコール・ツリー, シンボル・マップと他の便利な画面にアクセス出来ます。 また、デバイス・プログラマーとデバッガーへのダイレクト・インターフェースを含んでいます。
コンテキスト・センシティブ・ヘルプ
IDEはF1キーを押して任意の項目でインスタント・ヘルプを提供します。 例えば、output_high()関数でエディタにカーソルを置いてF1キーを押すとoutput_high()関数で コンパイラのマニュアルが開きます。
コード補完とコード・インサイト
IDEはキーボードのCTRL-SPACEを押すことでコード補完支援を提供しています。 これは使用できるすべての有効な識別子を示す小さなヒント・ウィンドウが開きます。 クラス参照解除 ('.' 又は、'->')した後に使用した場合、アシスタンスはそのクラス内の 全ての有効な項目が表示されます。
ブレース・マッチング
エディタ・カーソルが括弧 ('{', '}', ')', '(', '[' or ']')の上にある時、エディタは両方の括弧を強調表示します。 キーボードでCtrl-]を押してもマッチングした括弧にカーソルを移動します。
識別子ツールチップ
識別子またはキーワード(例えば、変数、関数名や定数等)の上にマウスを置くと IDEはその識別子に関する情報のツールチップを提供します。 デバッガが実行されていて、マウスが変数の上に移動された場合には デバッガは変数の現在の値をツールチップで表示します。
コードの折りたたみ
エディタはコードの特定のブロックを1行に折りたたむ(折りたたんだり展開する)機能を持っています。 これは関数全体、コメント・ブロック、又は、#if/#elseブロックを隠すのに便利です。 縮小や拡張することができるコードは+または-でガターの隣ににマークされます。 コードエディター内のツリー表示で +:ブロック内の詳細まで表示しない(折りたたんでいる状態) −:ブロック内の詳細を表示している(展開している状態) で表示されます。このマークにマウスを置いてクリックすれば+なら-に、-なら+になります。
カラー・ハイライト
エディタはコンパイラのキーワード, コメント, プリプロセッサ, 文字列, 数字, 記号, ブロック一致等々のより多くのカラー構文ハイライトを提供しています。 カラーは"オプション[Option]"メニューの"IDEオプション[IDE Option]'を使って設定したり、 又は、完全にオフにすることができます。
PCWエディタはユーザが1行につき1つのキーワードでPICCディレクトリ内のファイル名TOKENS.TXTを置くことに よってカラー構文強調表示のために追加されるトークンに定義できます。
行番号
左のガターは各行の行番号を示しています。これは"オプション"メニューの "IDEオプション'を使ってオフにすることが出来ます。もし、デバッガーが接続 されている場合、ブレーク・ポイントはガターの行番号の上でダブルクリック することで切り替えることが出来ます。
マウスの右クリックによるポップアップ
エディタ・ウィンドウ内でマウスの右クリックにより エディタ・アクションのポップアップ・メニューが表示されます。
カラム編集
テキストのブロックを選択するにはマウスの左ボタンを使用しながらキーボードのCtrlキーを押して下さい。 これはユーザーが強調表示/ファイルの複数の行に渡ってテキストのブロックを選択することが出来ますが、 指定されたカラムの数だけで行の全体である必要はありません。 複数行に渡り開始又は、テキストの同じブロックが含まれていて置き換え、又は、編集する必要がある場合に便利です。 Delキーを押すとテキストのブロックを削除し、タイピングは新しいテキストのブロックを置換え又は、 Ctrl-Vは各行に新しいコンテンツを貼り付けるために使用することが出来ます。
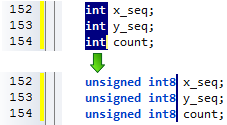
ユーザー・ツール・バー・メニュー
このメニューはユーザーによって構成されるボタンを含んでいます。 メニューにボタンを追加するには'Options'メニューの'IDE Options'の 'Toolbar'画面を使用します。
ファイル・メニュー
メイン・メニューのFileボタンはFileメニューを開きます。このメニューは ファイルやプロジェクトを開き閉じるために使用されます。 メニューには全ての最近のプロジェクトとエディターで開いたファイルが表示されます。 これらのファイル又は、プロジェクトの1つをクリックすることでIDEはそれらを開きます。
ファイル・メニュー機能:
|
Source File 新しいソース・ファイル(.c or .hファイル)を作成 | |
|
Project Wizard ウィザードはユーザーがプロジェクトのパラメータ指定することが出来るようになっており、そして、 完了したら.C, .Hと.PJTファイルが作成されます。 標準ソースコードと定数は指定されたプロジェクトのパラメータに基づいて生成されます。 簡単にプロジェクトに次の機能を追加します: USB, TCP/IP, I/O Pins, Timers, LCD, Capacitive Touch, RTCC, CCP & Comparator, MODbus/CANbus. | |
|
プロジェクトの作成 手動で新しいプロジェクトを作成します。.CCSPJTファイルのみが基本的な プロジェクト情報を保持するために作成されます。既存の.Cメイン・ファイルを指定 することも、又は、空のファイルを作成することもできます。 | |
|
RTF File 新しいRTFファイルを作るための完全な機能を備えたRTFエディタ・プログラムを開きます。 | |
|
Flow Chart C対応の新しいフローチャートを作成するために迅速かつ簡単なチャート作成のために含まれている フローチャート・エディタ・プログラムを開きます。 | |
|
Any File エディタに任意のタイプのファイルを開きます。 | |
|
Source File エディタにソースファイル(.c 又は、.h ファイル)を開きます。 | |
|
Project エディタにプロジェクト・ファイル(.PJT)を開きます。 | |
|
Output File エディタに出力ファイル(.hex, .err, .lst, .sym, .cod, .tre, .sta)を開きます。 | |
|
RTF File RTFエディタ・プログラムにRTFファイルを開きます。 | |
|
Flow Chart フロー・チャート・エディタ・プログラムにフロー・チャート・ファイルを開きます。 | |
|
As Hex File hexエディタにファイルを開きます。 | |
|
As Text File テキスト・ファイルとしてファイルを開きます。 |

エディット・メニュー
|
Undo 最後の編集アクションを取り消し | |
|
Redo 最後のアンドゥを再度実行 |
|
Paste クリップ・ボードの内容をカーソル位置へコピー | |
|
Cut ファイルから選択したテキストをクリップ・ボードへ移動 | |
|
Copy 選択したテキストをクリップ・ボードへコピー | |
|
Select All 全てのテキストをハイライト | |
|
From File ファイルの内容をカーソルの位置へコピー | |
|
To File 選択されたテキストをファイルにペースト |
|
Unindent Selection コードの選択されたエリアは前のタブ・ストップにインデントされません。 | |
|
Indent Selection コードの選択されたエリアはインデントされます。 | |
|
Format Source ユーザーのフォーマットの基準に基づいてソースコードをフォーマットすることができるツールを開始します。 このフォーマットは括弧の後のインデント、演算子、識別子などの周りのスペース等を含みます。 |
|
Playback 最後に記録された又は、ロードされたマクロをプレイバック | |
|
Record プレイバックすべきキーストローク、又は、セーブされ後でロードされるように記録を開始 | |
|
Stop プレイバックすべきキーストローク、又は、セーブされ後でロードされるように記録を中止 | |
|
Load プレイバックすべきセーブされたマクロをロード | |
|
Save ロードされ後でプレイバックされるべき記録されたマクロをセーブ |

Search Menu
|
Down 下方向に検索フィールドに一致する次の単語のためにアクティブなファイルを検索します。 見つかったときはエディタのカーソルがその単語に移動します。 | |
|
Up 上方向に検索フィールドに一致する次の単語のためにアクティブなファイルを検索します。 見つかったときはエディタのカーソルがその単語に移動します。 | |
|
All 検索フィールドに一致する単語を現在のプロジェクト内のすべてのファイルを検索します。 全ての一致は出力メッセージ・ウィンドウに表示されます。 | |
|
Replace ユーザーが別のフレーズ/ワードで1フレーズ/単語を置き換えるツールを開きます。 | |
|
Find in Files 指定したフレーズ/ワードを全ファイルで検索するツールを開きます。 | |
|
Goto Line 指定された行番号へカーソルを移動 |
|
Toggle 現在のカーソル位置とファイル(ブックマークが存在する場合は削除され; ブックマークが存在 しない場合は追加されます)でブックマークを切り替えます。 ブックマークは後で簡単にアクセスするためにファイルにマーク出来ます。IDEは 10のブックマーク(0から9)をセーブ出来ます。 | |
|
Goto 指定されたブックマーク番号のために前回にセットしたブックマーク位置とファイルに 行きます。 |

オプション・メニュー
|
IDE IDEを設定するための全てのオプションがあります。カラースタイル、編集スタイル、外見、 外部ツール等が含まれています。 | |
|
Project 現在のプロジェクトのための固有のオプションを設定。パスなどを含む、グローバル定義, パス等を含みます。 | |
|
Printer プリンターの設定。ページの向き、用紙サイズ、ソーストレイ等を含みます。 | |
|
Updates IDEは新しいバージョンのコンパイラが利用可能かをチェックします。 |


メニュー・タブをクリック
コンパイル・メニュー
|
Build ビルドを実行:変更されたすべてのユニットをコンパイルしリンク・ステップを実行する ことでHEXとCOF形式でプログラム・イメージを作成。コンパイル・メッセージが 出力メッセージ・ウィンドウに表示されます。 | |
|
Build & Run ビルドを実行した後、IDEは選択されたプログラミング・ツールを使用し、 マイクロコントローラにイメージをプログラムします。マイクロコントローラに 正常にプログラムした後、マイクロコントローラはその後新しいプログラムを 実行します。コンパイラとプログラマからのメッセージは出力メッセージ・ ウィンドウに表示されます。 ボタンの隣の矢印はユーザーがどのプログラミング・ツールを使うか を選択することが出来ます。これらのツールは"オプション"メニューの"IDEオプション"を使って追加、又は、 削除することが出来ます。 | |
|
Compile ボタンの横にある矢印はユーザがプログラミング・ツールを使用するかを選択す ることができます。これらのツールは追加または"オプション"メニューの"IDEオプション'を使って削除することができます。これは現在のユニットをコンパイルしま す。プロジェクトが1のみのユニット(リンクなし)がある場合、コンパイルとビルドの両方は同じことを行い、 そして、プログラムのイメージ(HEXとCOF形式)が作成されます。プロジェクトが複数のユニット(リンク)がある場合、 それは現在のユニットのみをコンパイルし、そのユニットの中間ファイル(HEX, 又は,COF形式の プログラムのイメージは作成されません)を作成します。 | |
|
Rebuild ビルド・アクションは通常変更されたユニットのみをコンパイルします。 再ビルド・アクションはユニットが最後のビルド以降に変更された場合でも全てのユニットを強制的に再ビルドします。 | |
|
Clean このプロジェクトのためにコンパイラから全ての出力ファイルを削除します。 |
|
Target このプルダウンはターゲット・デバイスを選択することが出来ます。 | |
|
Compiler このプルダウンはコンパイラーを選択することが出来ます。 |
|
Program プログラムはプロジェクトでマイクロコントローラをプログラム、そして成功した プログラムは実行モードでマイクロコントローラに置かれます。 プログラマからの出力メッセージは出力メッセージ・ウィンドウに表示されます。 ボタンの横にある矢印はユーザが使用するプログラミング・ツールを選択する ことができます。これらのツールは"オプション"メニューの"IDEオプション"を使って追加、又は、削除することができます。 | |
|
Debug プロジェクトをマイクロコントローラにプログラムします。 デバッグ・モードで行われます。IDEがデバッグ・モードになっているとき、ユーザーは プロジェクトをマイクロコントローラでデバッグすることができます。 |
|
Statistics ROMとRAM等の使用状態等プロジェクトについての統計を見ることが出来ます。 | |
|
C/ASM List リスト・ファイルを表示。リスト・ファイルは各Cソース行とその行のために 生成された関連したアセンブリ・コードを表示しています。 | |
|
Call Tree ツリー・ファイル・ビューワーにツリー・ファイルを表示します。ツリー・ファイル・ ビューワはグラフィカルにプログラムの呼び出しシーケンスを表示しています。 | |
|
Symbols シンボル・ファイルを表示します。シンボル・ファイルは各関数や変数がメモリに 割り当てられている場合を表示しています。 |

ビュー・メニュー
|
Statistics ROMとRAM等の使用状態等プロジェクトについての統計を見ることが出来ます。 | |
|
C/ASM List リスト・ファイルを表示。リスト・ファイルは各Cソース行とその行のために 生成された関連したアセンブリ・コードを表示しています。 | |
|
Call Tree ツリー・ファイル・ビューワーにツリー・ファイルを表示します。ツリー・ファイル・ ビューワはグラフィカルにプログラムの呼び出しシーケンスを表示しています。 | |
|
Symbols シンボル・ファイルを表示します。シンボル・ファイルは各関数や変数がメモリに 割り当てられている場合を表示しています。 |
|
Editor メインIDEウィンドウに置かれない新しいウィンヅにアクティブ・ファイルを開きます。 | |
|
Output 出力メッセージ・ウィンドウのオン、又は、オフを切り替え | |
|
Projects プロジェクト・スライド・ウィンドウのオン、又は、オフを切り替え | |
|
Files ファイル・スライド・アウト・ウィンドウのオン、又は、オフを切り替え | |
|
Identifiers 識別子スライド・アウト・ウィンドウのオン、又は、オフを切り替え |

ツール・メニュー
|
Device Editor コンパイラによってサポートされている全てのマイクロコントローラの ための情報のコンパイラのデータベースを表示、又は、編集します。 これはピン,ペリフェラル,RAM,ROM等が含まれています。 | |
|
Device Selector このツールはユーザーがペリフェラル,ピン,RAM,ROMなどの基準に基づいて使用するマイコンを 選択するのに役立ちます。 | |
|
File Compare 2つのファイルを比較しそれらの違いをハイライトします。 | |
|
Base Converter 10進数、16進数と浮動小数点の間の数字を変換します。 | |
|
Serial Monitor 強力で使いやすいシリアル・ターミナル・プログラムであるCCSのSIOWプログラムを起動します。 CCSのシリアル・ポート・モニター・ソフトウエア、SIOWと呼びます、は シリアルCOMポート、又は、telnetポートに接続するための使い易いツールです。 ファイル転送, マイクロコントローラ・ブートローディング, マクロ, ロギングとグラフィング 等の先進の機能が提供されています。 | |
|
Code Profile デバッグとマイクロコントローラ上のリソースの最小量を活用しなが ら実行中のプログラムをプロファイリングするCCSのシンプルなコード・プロファイル・プロトコルを 利用するCCSのコード・プロファイル・プログラムを起動します。 インサーキット・デバッグ機能とは異なり、このツールはプログラムの実行中に情報を取得し統計、 ログインとそのプログラム実行のトレースを提供します。 これはタイミングおよびプログラムの実行に最小限のサイド・エフェクト(*)でプロセッサとICD間の単純な通信方法を使用することによって達成されます。*サイドイフェクト - 式を評価する際に一部の計算の過程で他の部分が影響を受け結果が変わってしまう現象 インサーキット・デバッグと比較したコード・プロファイルのもう一つの利点はプロファイルのサポートが 有効にされて書かれたプログラムはICDが接続されていない場合も正しく実行されることにあります。 | |
|
Disassembler HEX又は、binファイルをアセンブリーに変換 | |
|
Data to C 任意の有効なCファイルをconst char型の配列に変換します。 マイクロコントローラやソースに任意のファイルを埋め込むのに便利です。 |

デバッグ・メニュー
|
Enable PCW IDEのデバッガとマイクロコントローラのプログラムをデバッグ ・モードで起動します。デバッガが有効にされるまでメニューの多くの デバッガ・アイコンはグレー表示されます。 | |
|
Disable デバッガを無効にします。これはPCWのデバッガを閉じてマイクロコントローラから切断されます。 | |
|
Run 現在の位置からプログラムを実行 | |
|
Reset マイクロコントローラをそのプログラムの開始にリセット | |
|
Halt プログラムを中止/停止。マイクロコントローラ内のプログラムが停止され、 実行は停止した時点から実行、又は、ステップ・コマンドで続行されます。 | |
|
Code Profile デバッグとマイクロコントローラ上のリソースの最小量を活用しなが ら実行中のプログラムをプロファイリングするCCSのシンプルなコード・プロファイル・プロトコルを 利用するCCSのコード・プロファイル・プログラムを起動します。 インサーキット・デバッグ機能とは異なり、このツールはプログラムの実行中に情報を取得し統計、 ログインとそのプログラム実行のトレースを提供します。 これはタイミングおよびプログラムの実行に最小限のサイド・エフェクト(*)でプロセッサとICD間の単純な通信方法を使用することによって達成されます。*サイドイフェクト - 式を評価する際に一部の計算の過程で他の部分が影響を受け結果が変わってしまう現象 インサーキット・デバッグと比較したコード・プロファイルのもう一つの利点はプロファイルのサポートが 有効にされて書かれたプログラムはICDが接続されていない場合も正しく実行されることにあります。 | |
|
Step Into シングル・ステップを実行。ステップされる時、関数内にステップします。 | |
|
Step Over シングル・ステップを実行。ステップされる時、ターゲット・コードをステップ・オーバーします。 関数コールをステップ・オーバーするのに便利です。 | |
|
Run to Cursor カーソルの位置までターゲット・コードを実行。コードの希望する位置にカーソルを置き、 そして、このボタンをクリックしますとそのアドレスまでコードを実行します。 | |
|
Snapshot 各種デバッギング情報を記録します。ウォッチ、RAM値、データEEPROM, ROM値、 周辺機器[ペリフェラル]の状態の様なデバッグ情報をログすることが出来ます。このログをセーブ、印刷、 上書き又は、追加することが出来ます。 | |
|
Configure IDEの統合デバッガはC-スタイル・スクリプトを実行します。 プログラムの関数や変数はアクセスすることが出来、そして、デバッガはその結果のリポートを作成します。 |
|
デバッグ・ウィンドウ RAM, ROM, Data EE, Breaks, Stack, Watches, Peripherals, Eval, Monitor, Break Log, RTOS Tasks, SFR, Debug Configure |
これは指定されたデバッグ・ダイアログ・ウィンドウを開き、前回の位置に置きます。 更に詳しくは IDEデバッガ機能をご覧下さい。 |

ドキュメント・メニュー
|
Document テンプレートとしてソースコードを使用してプロジェクトを詳述するRTF文書を生成 | |
|
RTF Editor プロジェクトに容易にドキュメンテーションを統合するためのフル機能のRTF エディタであるRTFエディタ・プログラムを開きます。 | |
|
Flow Chart フローチャート・プログラムを開きます。 |
|
Quotes 引用部分のすべての言葉のスペル・チェックを行います。 | |
|
Comments ソースコードのすべてのコメントのスペル・チェックを行います。 |



